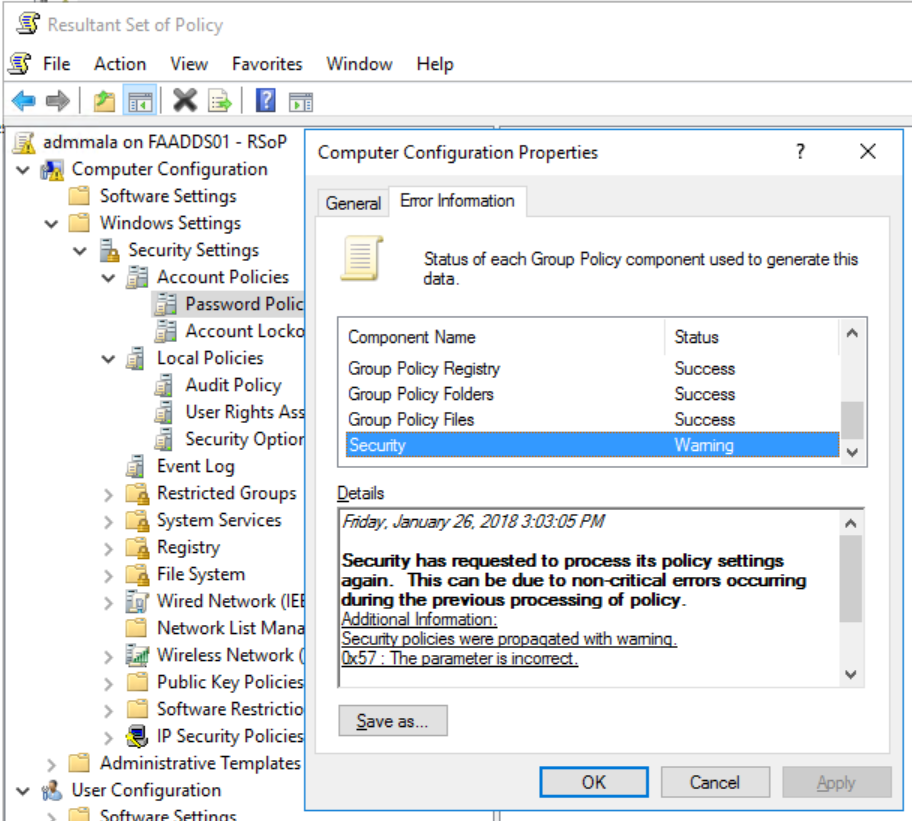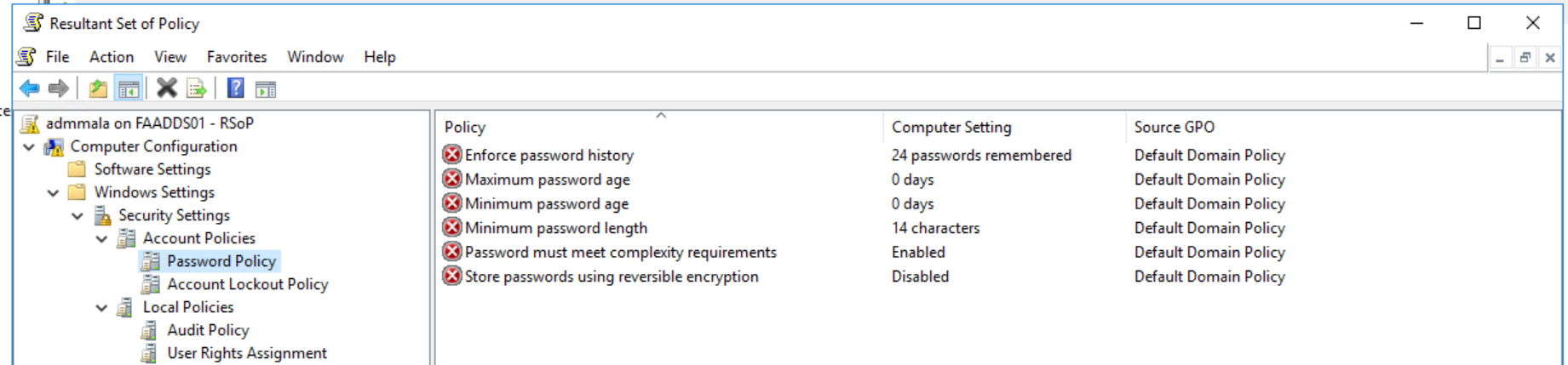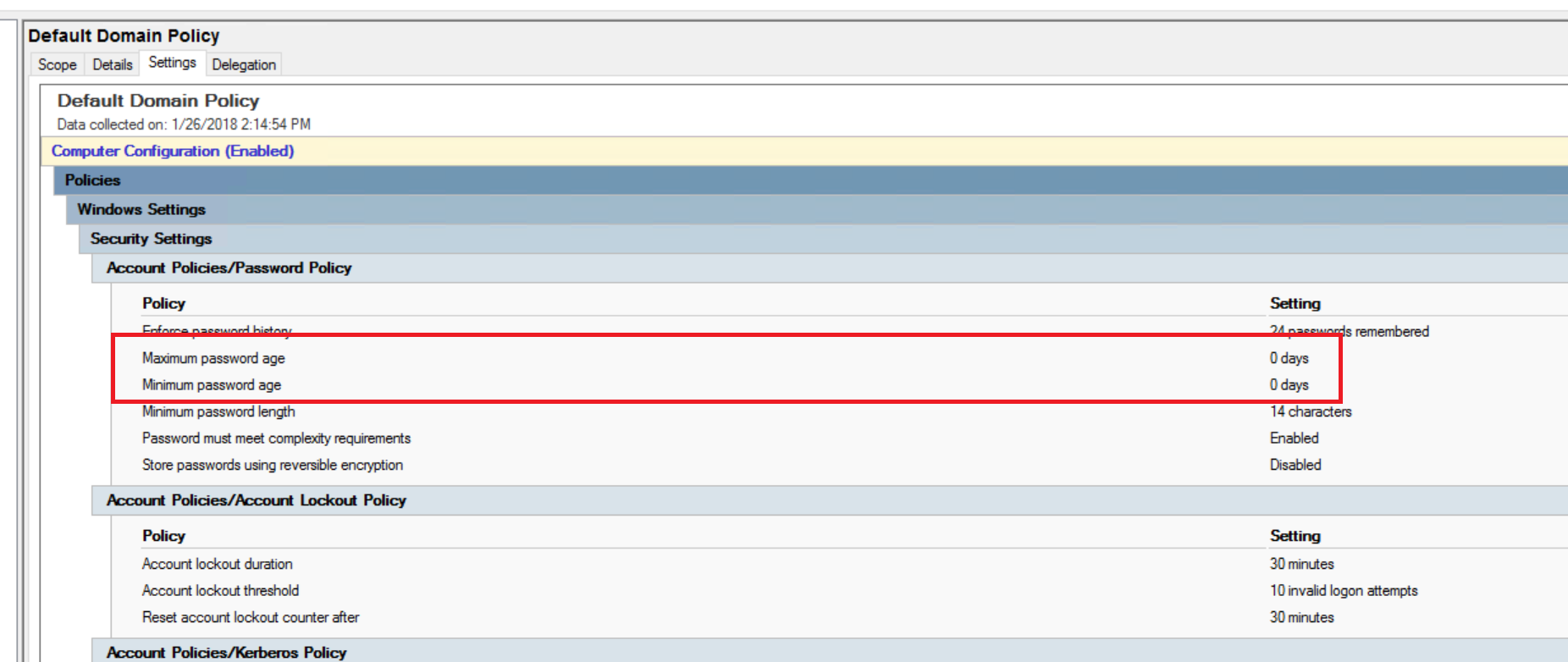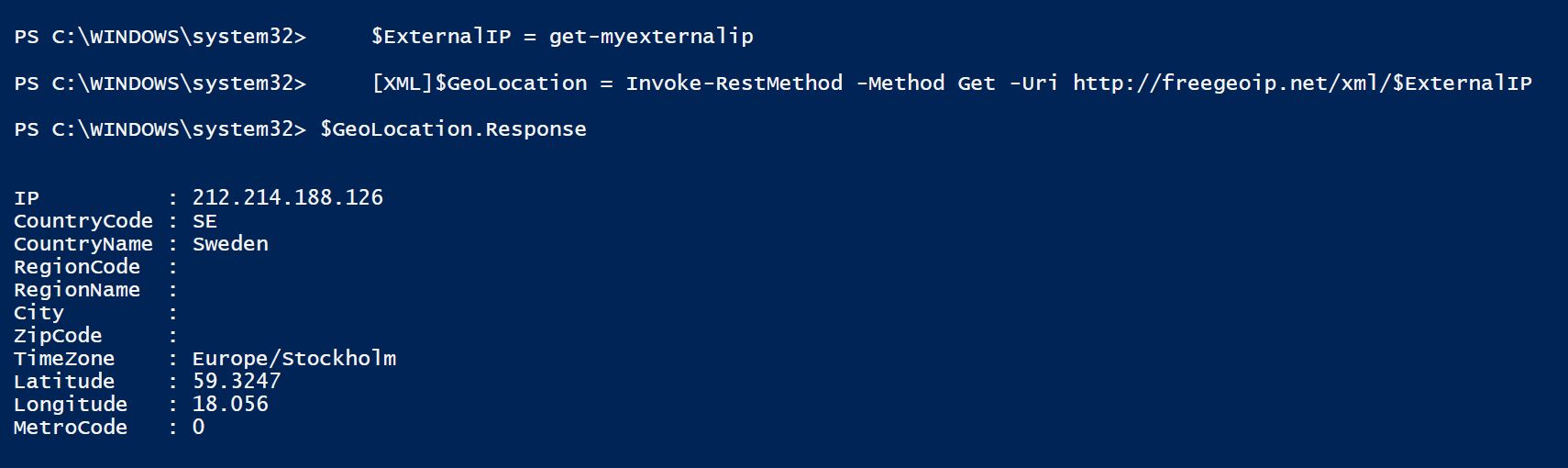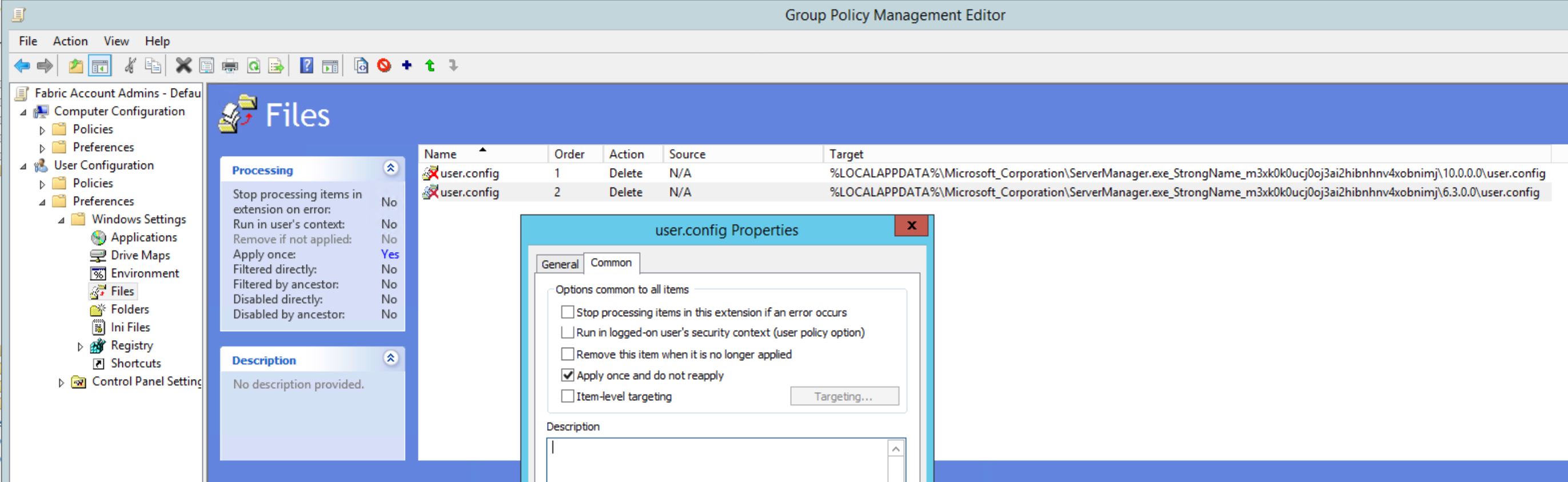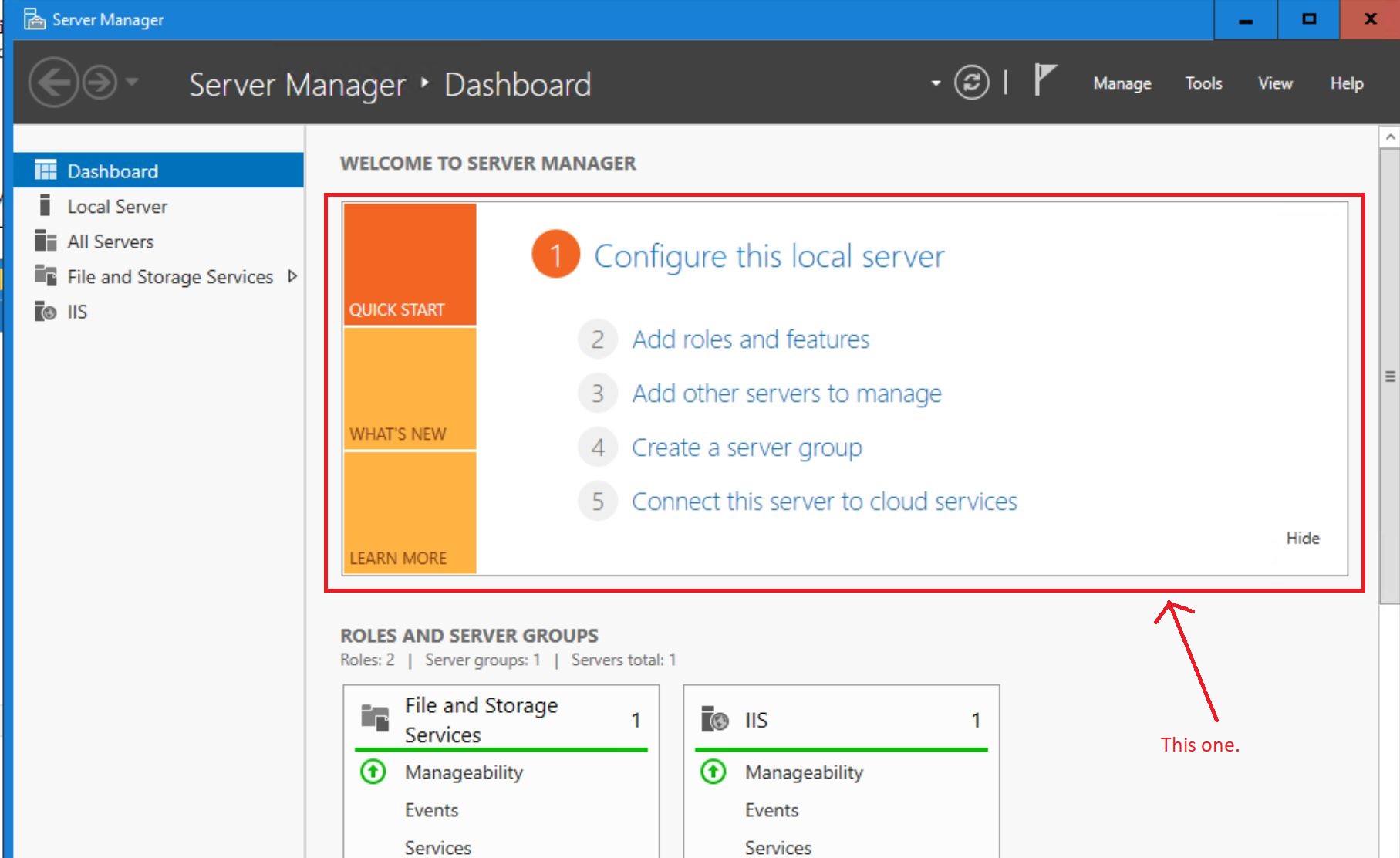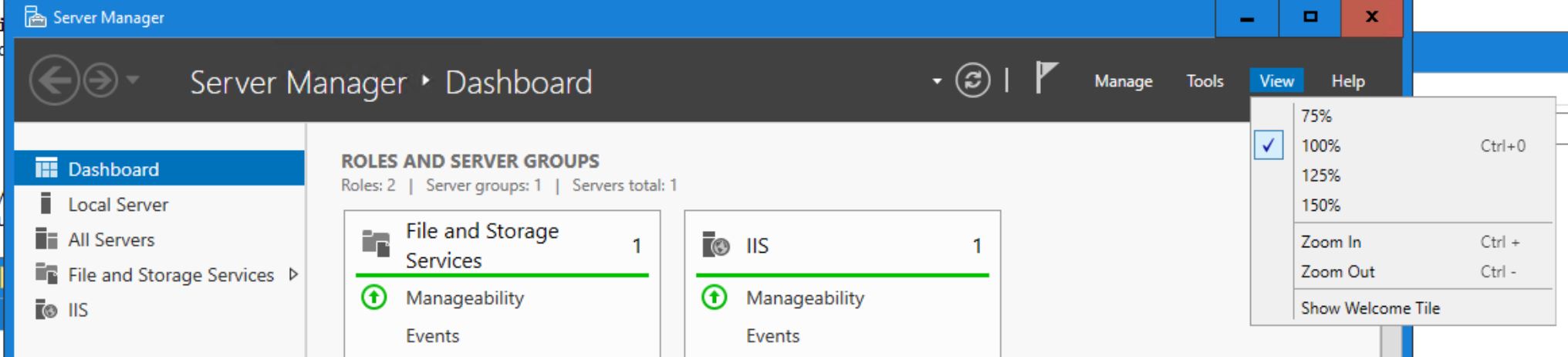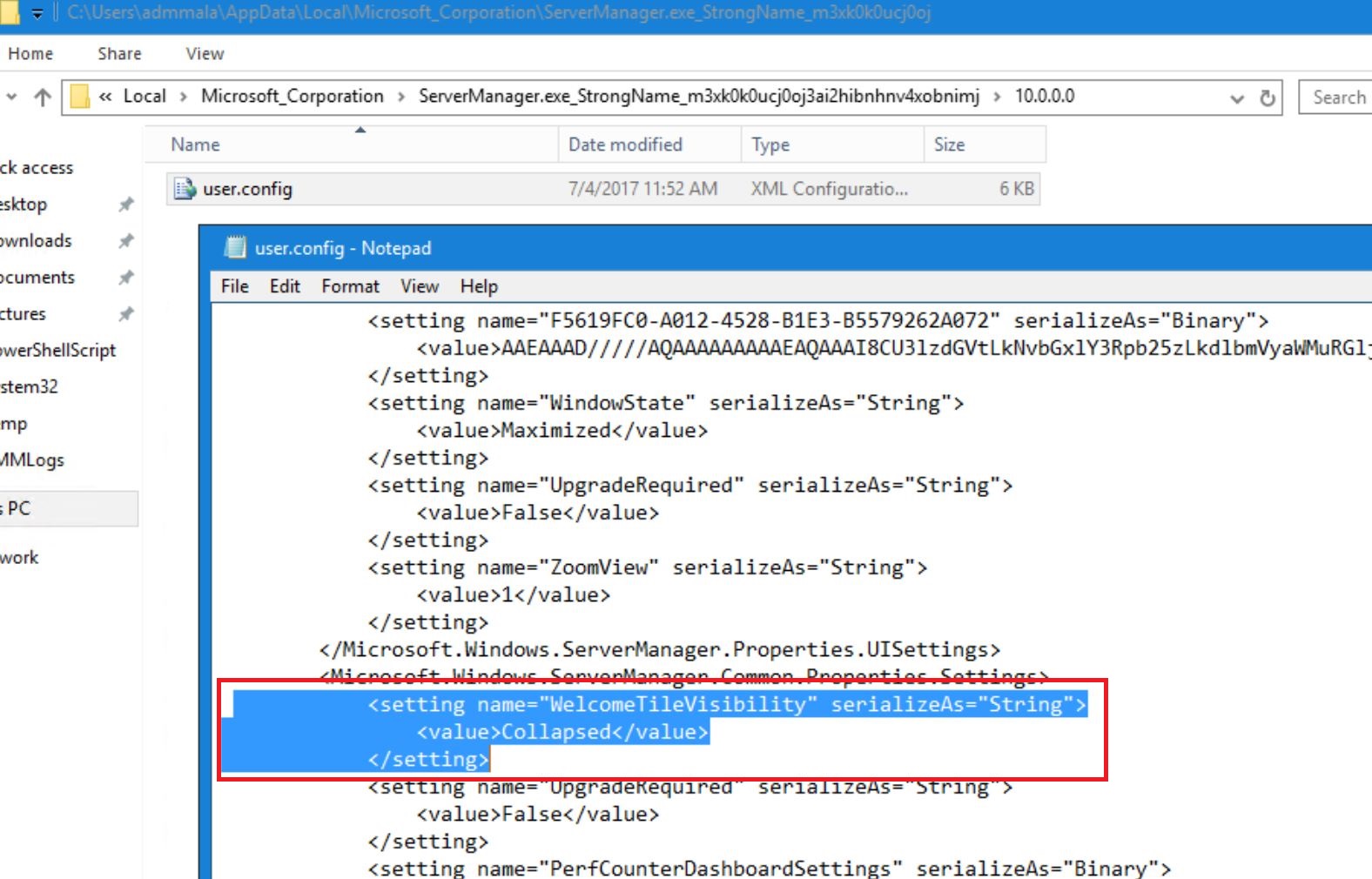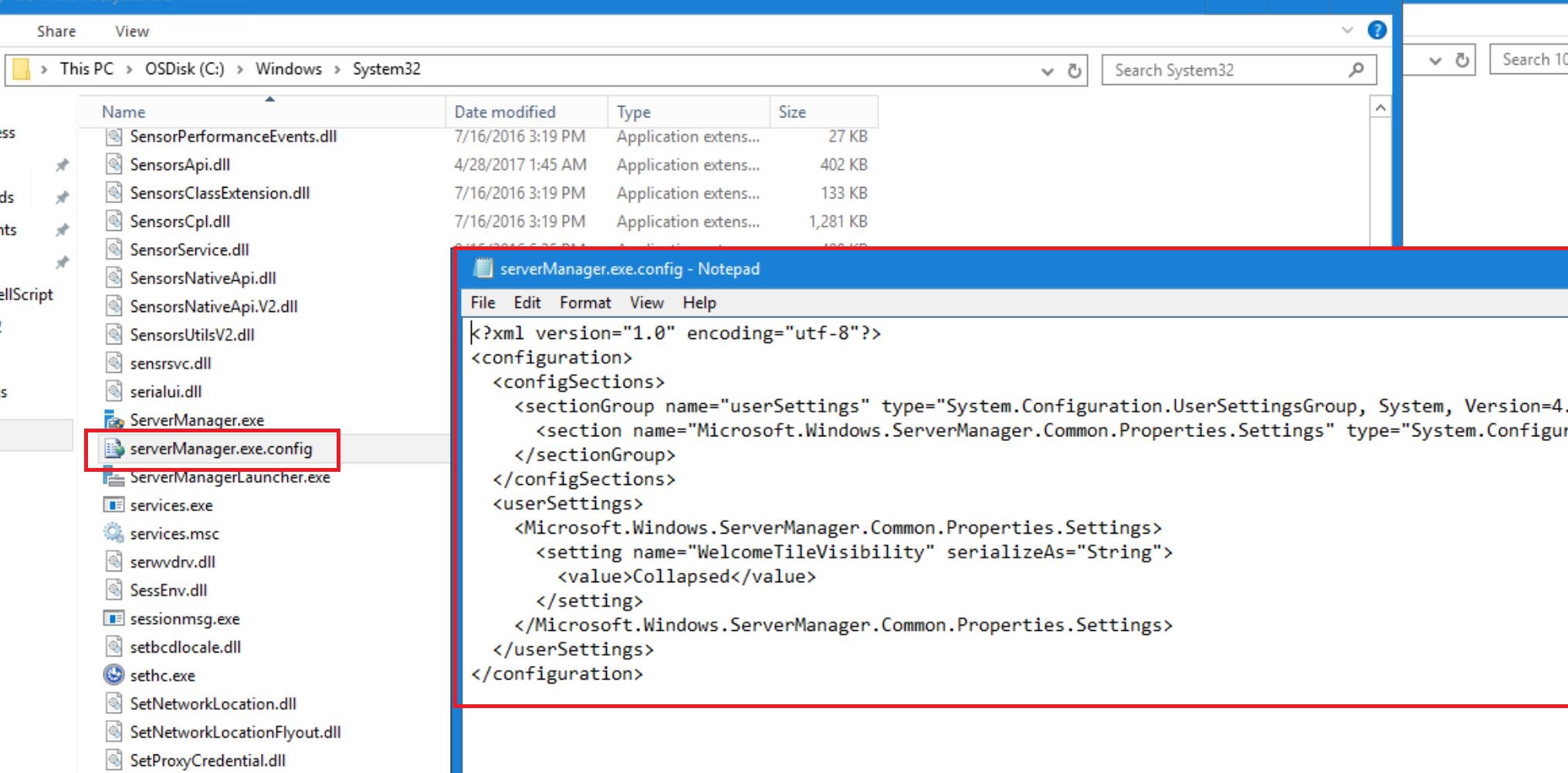If you are trying to get NAP (Network Access Protection) and SDI (Server & Domain Isolation) to play nice, you might not get the results you are expecting. I’m going to explain howto get NAP with Server and Domain Isolation to play together
There are plenty of Blogs and Guides out there, explaining how to get either NAP or Server and/or Domain Isolation to work. And that’s basically no problem so I won’t cover that here today.
But I’ve so far not found anyone who’s tried to combine both technologies.
Background
First of all, some background for my environment. I’m working on a project where we want to implement NAP to get the health check, but also Server and Domain Isolation to make sure that only trusted clients and users can talk to the systems they have access to. There was no doubt that we would use Certificates to validate the client health state.
 Two Windows Server 2008 R2 Servers with HRA/NAP Roles and the Stand-Alone CA Role were installed for redundancy. Clients are getting the Health Certificates and all is good. The SA (Security Associations) policy on the servers and clients is configured to “Require Inbound and Request Outbound Authentication”, with a requirement for a Health Certificate from the organizations CA Servers. So far, so good.
Two Windows Server 2008 R2 Servers with HRA/NAP Roles and the Stand-Alone CA Role were installed for redundancy. Clients are getting the Health Certificates and all is good. The SA (Security Associations) policy on the servers and clients is configured to “Require Inbound and Request Outbound Authentication”, with a requirement for a Health Certificate from the organizations CA Servers. So far, so good.
The clients can now access the server when they have a valid health state, and are unable to access the server if they don’t. Yay! NAP works.
And the nice thing is that since the HRA only serves Domain Joined clients. As the servers won’t talk to any client without a Health Certificate, and only Domain Joined client can get one, we have also got “Domain Isolation”. Ok, two out of three check boxes done.
Now, try to use Server Isolation and configure a Firewall Rule to only allow ClientA to talk to connect to ServerX via RDP. That does not work. Well, it does work to create the rule, but it will never allow the traffic.
The reason is that when you use a NAP Certificate to authenticate the connection, there is no mapping to the computer account. Which makes it impossible to use a Computer Based rule.

Notice “No Authentication”.
Okay, so if you use the check box  “Enable certificate to account mapping”?
“Enable certificate to account mapping”?
Sorry, that doesn’t work either. When you use the Health Certificate feature, no certificate mapping is done in the Windows Firewall. This has been verified in the Windows source code.
This blog post does state that it should be possible to use that check box and then use a Policy “Access this computer from the network” where you can specify which computers are able to access the server over the network. But it’s still “All or nothing”. You can’t specify that ClientA should be able to access the SQL Server but nothing else.
Solution for NAP with Server and Domain Isolation
Luckily, there is a kind of workaround. To be honest, it’s not that common that you want to restrict so only ClientA, ClientB and ClientC can access the SQL Service on ServerX. I would dare to say its more common that you want to restrict which Users can access the service. Right?
I want to control so UserD, UserE and userF can access the RDP (Remote Desktop) Service, from any Health Domain Joined Client. It doesn’t really matter which client they connect from as long as it’s healthy and domain joined. Or I could control which clients they are able to logon to.
So by using a “Secondary Authentication”  option, where we Authenticate the User, like this.
option, where we Authenticate the User, like this.
Still the same options for the Computer Authentication. Just add a Secondary Authentication on the SA for User (Kerberos v5). It’s then possible to restrict which users are able to connect to a specific service.
In your firewall RDP Rule, configure it to Require a secure connection, and specify which users should be able to access the service. Now try to connect with two different users via RDP. You should see how the rule is applied and works.
I decided to create a Firewall Rule for RDP that only allowed “TestUser” to connect to the service.
In the screenshot below, the upper RDP is started with the TestUser Account, while the bottom RDP Client is started with “Runas Domain\Administrator” which according to the rule, should not be allowed to connect. And as you see, it’s not able to connect, which is expected.

Summary
To get NAP to work with Server Isolation, you have to enable “Second Authentication” for the User with Kerberos Authentication, so there is Authentication done when the connection is established. Which in turn makes it possible to create Firewall Rules that can be applied to User Object, unfortunately not to computer objects.