After you have installed a couple of hundred servers, you may start to feel that you have seen this text a couple of times too many and start to wonder how to get rid of it…
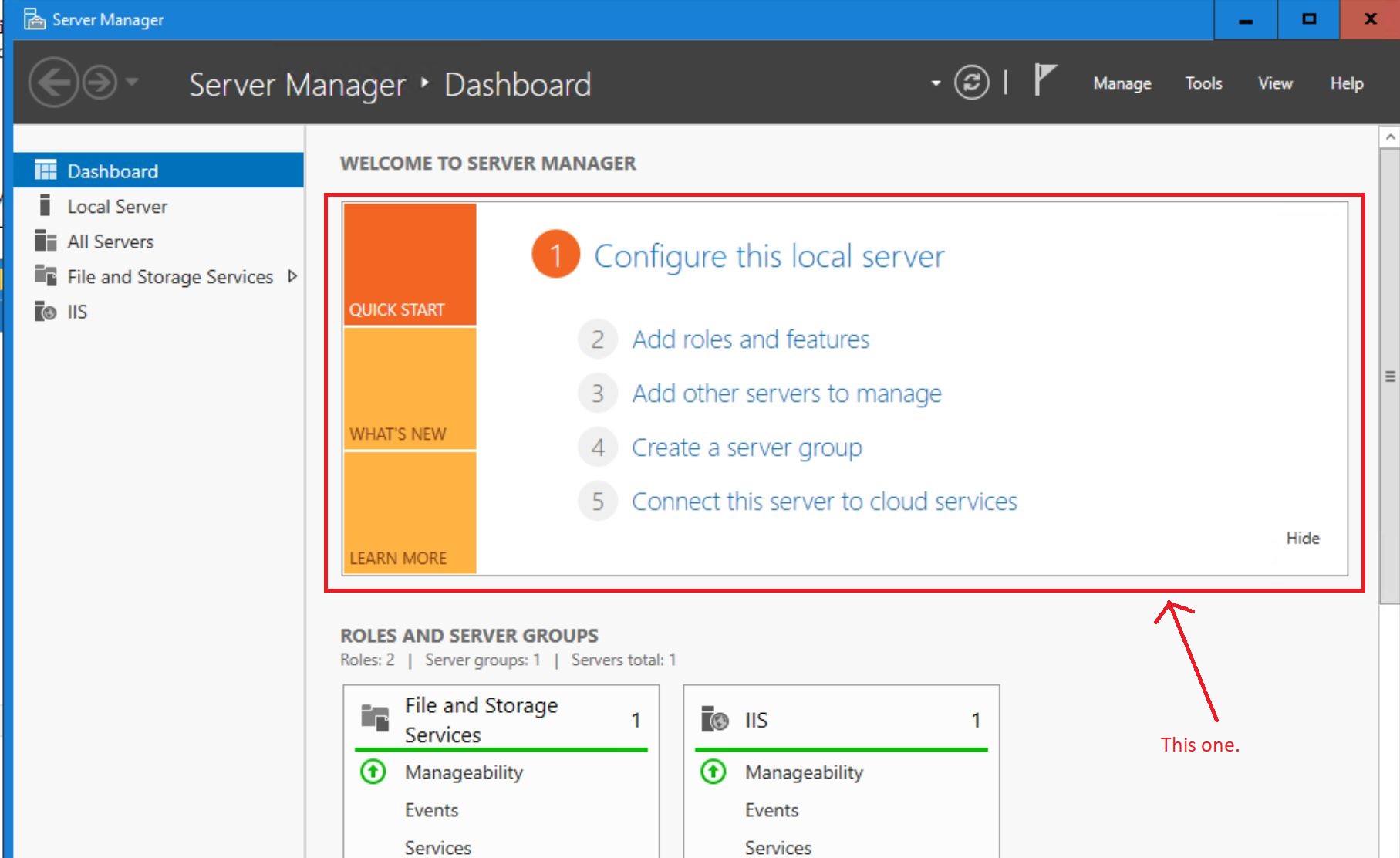
You can obviously click the “Hide” button to hide the “Configure this local server” box, which is also called “Welcome Tile”.
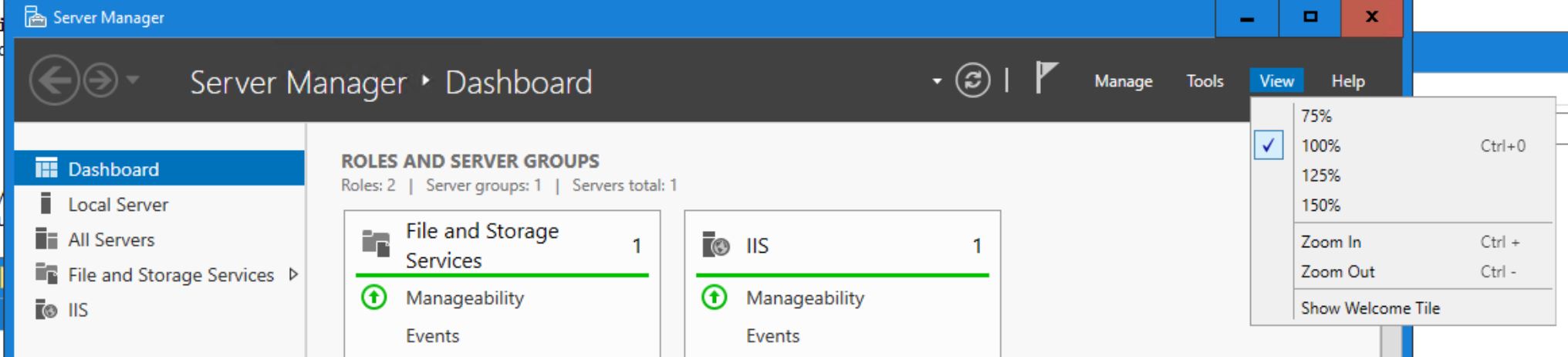
And if you would ever want to get it back, you can find it in the “View Menu”. BUT… How do you disable the Welcome Tile by default for all users?
There is unfortunately no GPO (Group Policy) to control that. Just to set if Server Manager should auto-start or not. Which does not help in this case.
The settings in Server Manager is stored in a version folder in this location:
|
1 2 |
Windows Server 2016 C:\Users\admmala\AppData\Local\Microsoft_Corporation\ServerManager.exe_StrongName_m3xk0k0ucj0oj3ai2hibnhnv4xobnimj\10.0.0.0 |
|
1 2 |
Windows Server 2012 R2 C:\Users\admmala\AppData\Local\Microsoft_Corporation\ServerManager.exe_StrongName_m3xk0k0ucj0oj3ai2hibnhnv4xobnimj\6.3.0.0 |
The configuration for Server Manager is stored in a file called user.config with the interesting bits highlighted here;
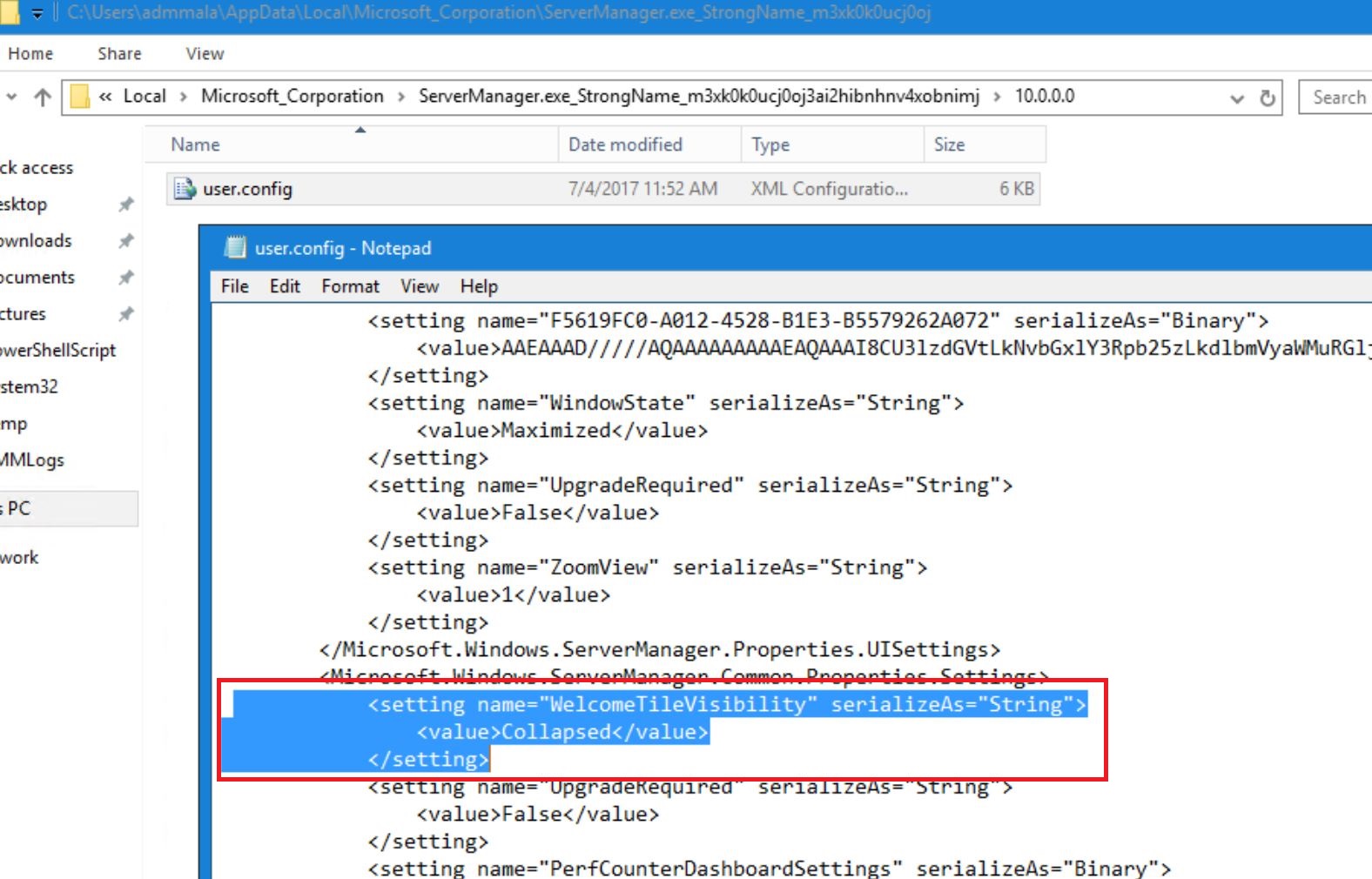
So you want to Modify the “WelcomeTileVisibility” setting in that file which can be done in numerous ways. But a easier solution is to just name and copy a file with this content to that folder.
user.config
|
1 2 3 4 5 6 7 8 9 10 11 12 13 14 15 |
<?xml version="1.0" encoding="utf-8"?> <configuration> <configSections> <sectionGroup name="userSettings" type="System.Configuration.UserSettingsGroup, System, Version=4.0.0.0, Culture=neutral, PublicKeyToken=b77a5c561934e089"> <section name="Microsoft.Windows.ServerManager.Common.Properties.Settings" type="System.Configuration.ClientSettingsSection, System, Version=4.0.0.0, Culture=neutral, PublicKeyToken=b77a5c561934e089" allowExeDefinition="MachineToLocalUser" requirePermission="false" /> </sectionGroup> </configSections> <userSettings> <Microsoft.Windows.ServerManager.Common.Properties.Settings> <setting name="WelcomeTileVisibility" serializeAs="String"> <value>Collapsed</value> </setting> </Microsoft.Windows.ServerManager.Common.Properties.Settings> </userSettings> </configuration> |
That file only contains new default WelcomeTileVisibility setting, hiding the Welcome tile for you when you launch Server Manager. And if you do any changes in Server Manager, the new settings will be saved to that file too.
But that’s a per user setting and it has to be copied to the profile after it’s been created etc etc. Making it all a bit more complicated.
Luckily there is a better and easier way to do it, where you also help your co-workers at the same time!
In your reference image, or in your Server deployment script or with PowerShell or with Group Policies or any other way you find worthy. Just use the same information as above, but save it in this path to be machine wide;
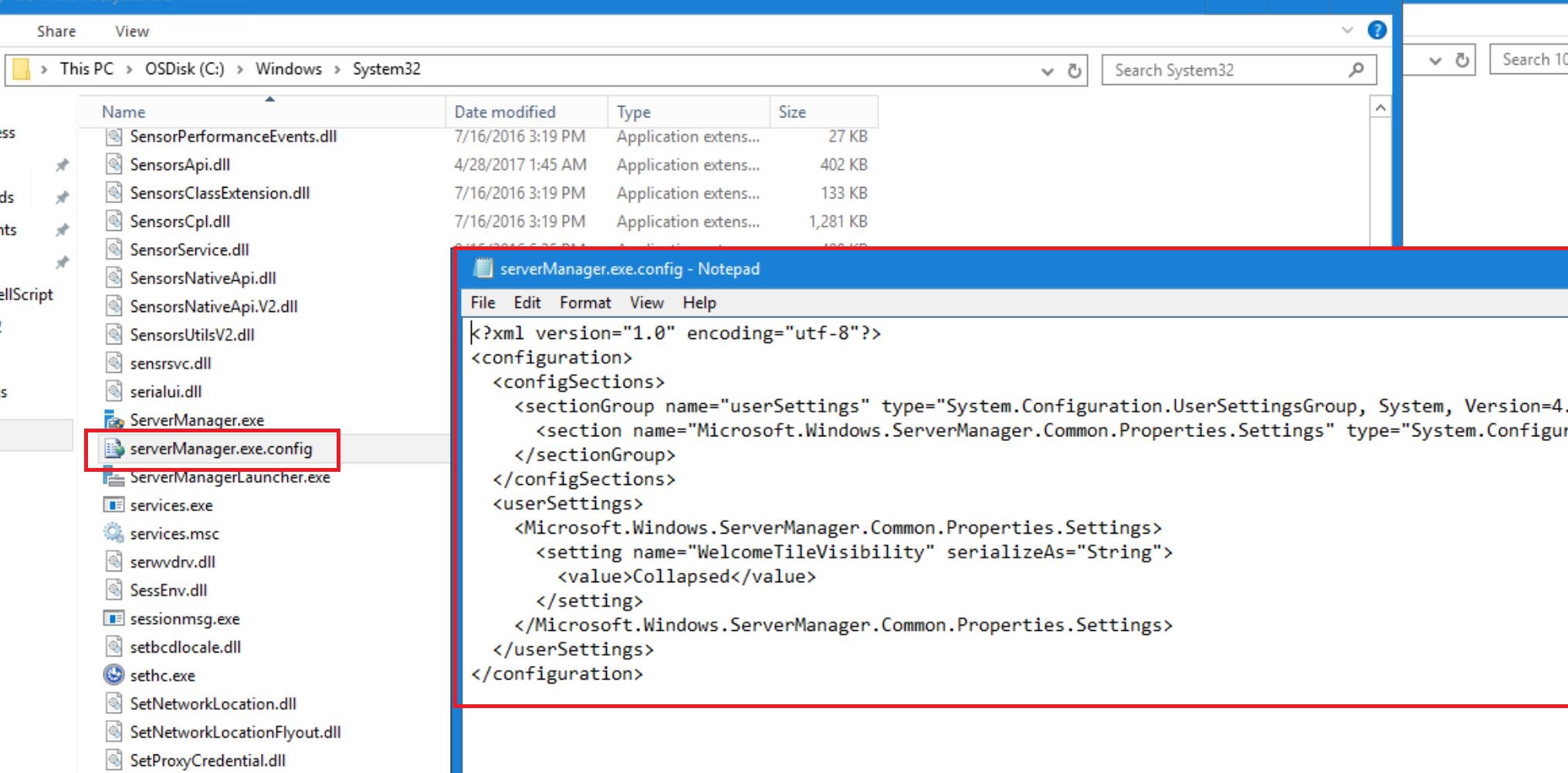
|
1 |
C:\Windows\System32\serverManager.exe.config |
Notice that it’s still the exact same content of the file;
|
1 2 3 4 5 6 7 8 9 10 11 12 13 14 15 |
<?xml version="1.0" encoding="utf-8"?> <configuration> <configSections> <sectionGroup name="userSettings" type="System.Configuration.UserSettingsGroup, System, Version=4.0.0.0, Culture=neutral, PublicKeyToken=b77a5c561934e089"> <section name="Microsoft.Windows.ServerManager.Common.Properties.Settings" type="System.Configuration.ClientSettingsSection, System, Version=4.0.0.0, Culture=neutral, PublicKeyToken=b77a5c561934e089" allowExeDefinition="MachineToLocalUser" requirePermission="false" /> </sectionGroup> </configSections> <userSettings> <Microsoft.Windows.ServerManager.Common.Properties.Settings> <setting name="WelcomeTileVisibility" serializeAs="String"> <value>Collapsed</value> </setting> </Microsoft.Windows.ServerManager.Common.Properties.Settings> </userSettings> </configuration> |
But it’s now stored together with the ServerManager.exe file in the system32 folder making it server wide. It’s a lot easier to copy it there just once so it’s applied to everyone rather than try to get the config file into each persons profile.
Notice: If you already have a user.config file in your Profile, it may override the settings from serverManager.exe.config so delete your user.config file to verify your new setup is working as expected.
In our environment, we are deploying the file in our Server Deployment solution, and also copying it to all server with a Group Policy Preference just in case someone installed a server manually for some unknown reason.

